Applies To: iPhone XS/XS Max/XR, iPhone X, iPhone 8/8 Plus, iPhone 7/7 Plus, iPhone 6/6s, MacBook, MacBook Air, MacBook Pro, iMac, iMac Pro
Whether you want to create a backup of text messages or read them easily, transferring these messages from your iPhone to Mac is a one-size-fits-all approach. To copy messages from iPhone to Mac, some skills and tools are required. In this post, we'd like to introduce two practical tips to transfer text messages from iPhone to Mac. Each approach has its upside and downside. Keep reading this post to choose your needed one.
- Tip 1. Transfer Text Messages from iPhone to Mac via EaseUS MobiMover
- Tip 2. Sync Text Messages from iPhone to Mac via iCloud
- Bonus Tip. How to Text Someone from My Computer for Free
In iPhone, you can backup your text messages to iCloud so that you can restore them when the needs arrive. But, due to some limitations and absence of a convenient interface, it isn’t easy to download text messages from iCloud backup. Figure: iPhone backup files in iCloud. Click Messages on the left pane. On the right, you can select, preview, or search for desired messages. In the Save Files dialog box, select Save Computer and browse choose the location on your PC or Mac to save the iPhone messages.
Tick the iPhone text messages you wish to export to computer and hit 'Export' button. Then, choose an output format and begin the whole process of transferring the selected SMS to PC. All the iPhone text messages will be copied to computer and saved as HTML file format. You can check and read all text messages on computer directly now. Download Messages From iCloud. One of the easiest methods available to you, especially if you have a spare iOS device that you don’t use anymore, is to log into iCloud and download all of your messages to that device. You can then disconnect the device from iCloud, and all your messages will remain on it.
Tip 1. How to Transfer Text Messages from iPhone to Mac
To transfer text messages from iPhone to Mac, this professional and reliable iOS data transfer software - EaseUS MobiMover is needed. With it installed on your computer, you can transfer 25+ types of iOS files between iOS devices (iPhone/iPad in iOS 8 or later) or between the iOS devices and computers (Mac or PC). That means you can import photos from iPhone X/8/8 Plus to Mac or put music on your iPhone without hassle.
If you are interested in this program, you can download it on your computer to have a try!
Step 1. Connect your iPhone to your Mac and launch EaseUS MobiMover. Tap 'Trust' on your iPhone screen to trust this Mac. Choose 'Phone to Mac' and click 'Next.'
Step 2. Select the category/categories you'd like to export from iPhone to your Mac. Since you want to save iPhone messages to your Mac, tick the 'Messages' category. You can change the default path to other locations. Click 'Transfer'.
Step 3. Wait for the transfer process to finish. The messages will be saved as an HTML file on your Mac. Thus, you can view the details with a browser whenever you want.
Like Messages, contacts can also be backed up to your Mac and will be saved as the HTML file which you can view whenever you want. What's more, you can also transfer contacts from PC to iPhone to sync the backed up contacts back to your iPhone if you need.
In addition to being an iOS data transfer software, MobiMover can also serve as an iPhone content manager which enables you to delete/edit the existing files on your iPhone or add new items to your device from computer. In a word, MobiMover is an unmissable tool for you as long as you are an iDevice user. Don't hesitate to download EaseUS MobiMover on your computer and make it your good helper.
Tip 2. Sync Text Messages from iPhone to Mac via iCloud
With iCloud Drive, you can sync files across your iPhone, iPad, and Mac, which makes it incredibly convenient to transfer text messages from iPhone to Mac. But before starting, three things are worth noting.
- Make sure that both iPhone and Mac log in with the same Apple ID.
- Make sure your iPhone is running iOS 11.4 or above, and your MacBook or iMac running on macOS 10.13.4.
- These messages you synced will disappear on Mac if you delete them on iPhone.
Step 1. Enable Messages on iCloud by going to the Settings >Apple ID > iCloud > Toggle 'Messages' to on (green).
Step 2. Open MacBook or iMac and make sure you're logged in to the same Apple ID as your iPhone > Launch Messages app on your Mac.
Step 3. Go to the 'Preference' for Message > 'Account' > Select your Apple ID from the accounts list > Tick the 'Enable Messages in iCloud.'
Step 4. Once enabled, all messages on your iPhone will be synced to your Messages app on Mac. If not, you can click on the Sync Now button to start.
Note: The above-introduced two methods can also be transferred messages from Mac back to the iPhone.
Bonus Tip. How to Text Someone from My Computer for Free
If you are a businessman who often handles the affairs on the computer, you may need to send text messages on the computer. Here in this section, we will give you, and those who have the same need some approaches to get the work done.
1. Using Email - You can send a text message through email if you know your friends' phone number and cellphone provider. All you need to do is to put your text messages into the email and press send.
2. Using iMessage - For Apple users, they can send iMessage between two MacBooks. To do this, you can open the Messages app on your Mac, input your recipient's phone number (or Apple ID), and then type the content you want to send. Finally, click on Send.
3. Using the SMS website - Many SMS websites can help you send messages for free. But some of them may ask you to sign up and register to see responses. If not, they will require you to provide an email address to receive responses.
4. Using Google Voice - If you don't know the recipient's carrier, then you can use Google Voice to send and receive text messages. By using it, you can choose a brand new number or use your existing mobile number.
In Conclusion
By following this guide, we hope you have transferred text messages from iPhone to Mac successfully. Apart from the two methods introduced above, you can also use screenshots. But that may be a big business for users who have a large number of messages to transfer.
For that, we recommend you to ask EaseUS MobiMover for help. With it installed on your Mac or PC, you can transfer any files from iPhone to Mac or vice versa. Now you can download it to have a try.
Text messages are rapidly replacing the phone calls and email services like a wildfire. Sometimes, these messages contain vital information that we can’t lose at any cost. But, a mishap can happen at any time which may lead to loss of data including text messages. In iPhone, you can backup your text messages to iCloud so that you can restore them when the needs arrive. But, due to some limitations and absence of a convenient interface, it isn’t easy to download text messages from iCloud backup. On the web, there are lots of amazing tools available which allow the user to easily download text messages from iPhone. Read this article to learn how to download text messages from iPhone using such amazing tools.
Can You Download Text Messages From Your Iphone To Your Computer
Introduction of iBeesoft iPhone Data Recovery and Its Main Features
iBeesoft iPhone Data Recovery is a professional iPhone data recovery tool which is designed for iOS devices. This is one of the best tools to download messages from iPhone. Using this sophisticated tool, one can easily recover deleted text messages from iPhone without backup in few simple steps. Engaging with iBeesoft iPhone Data Recovery, one can recover data including call logs, text messages, WhatsApp messages, photos, videos, etc. from iPhone device. There are loads of features available in this tool which makes it better than its counterparts.
Features of iBeesoft iPhone Data Recovery:
- Powerful recovery modes: iBeesoft iPhone Data Recovery have integrated 3 powerful recovery modes which make data recovery easier. Three recovery modes include recovery directly from iPhone device, from an existing iTunes backup, and from iCloud backup.
- Safe and Easy to use: Recover deleted data from iPhone device is hassle-free. It won’t cause any harm to your device in data recovery operation. Moreover, it is designed with clean user-interface which makes it easier to use.
- Files type Support: Unlike many other iPhone data recovery tools, iBeesoft iPhone Data Recovery can easily extract data including call logs, text messages, reminders, videos, contacts, and many others.
- Possible recovery scenarios: iBeesoft iPhone Data Recovery can recover the lost data even it is lost due to accidental deletion, system crash, virus attack, Stuck at apple logo, stolen, damage, or any type of scenario.
Method #1: Download Text Messages from iPhone by Scanning iPhone Directly As Using 'Recover From iOS Device' Feature.
iBeesoft iPhone Data Recovery offers recovers from iOS device function to extract the data directly from iPhone internal storage. If you want to download text messages from iPhone then, you can do it easily with iBeesoft’s Recover from iOS Device function.
Step 1: At the very first step, one has to download and install iBeesoft iPhone Data Recovery on the computer. Now, you have to connect your iPhone device to the computer using lighting cable. Grant popup on the iPhone screen to trust the computer.
Step 2: Once your iPhone device successfully connected to the computer. After that, click on the 'Scan' button under the Recover from iOS device to start scanning process.
Step 3: You have to wait for a couple of minutes until the scanning process completed. Click on the 'Messages' to preview all deleted messages of iPhone device. Click on the 'Recover' button to download texts from iPhone.
Can You Download Text Messages From Iphone To Mac Windows 10
Method #2: Download Text Messages from iPhone by Extracting iTunes Backup File.
In case, your iPhone device is always connected to the computer then, there is a chance that you automatically have iTunes backup file. This is a great way if you don’t have an iCloud backup. Recover from iTunes backup file allow you to easily extract the iTunes backup file without any limitation.
Step 1: Open the official website of iBeesoft and download and install iBeesoft iPhone Data Recovery on your computer. Use USB cable to connect your iPhone device to the PC.
Step 2: On iBeesoft iPhone Data Recovery interface, click on the 'Recover from iTunes' and choose the existing iTunes backup by clicking on 'Scan'.
Step 3: iBeesoft iPhone Data Recovery will scan the complete iTunes backup file. Click on the 'Messages' and select the messages to recover.
Method #3: Download Text Messages from iPhone by extracting iCloud Backup File.
This is the last methods if all the above steps are not useful. Almost every iOS device is enabled with an iCloud backup function which allows the user to easily make the backup of data over the cloud storage. With Apple’s office way, it is not possible to recover the data selectively from iCloud. One can use iBeesoft iPhone Data Recovery to overcome this limitation. Here below are steps to download text messages from iCloud selectively.
Step 1: Firstly, open the web browser on your computer and download the iBeesoft iPhone Data Recovery software. After installation, open the app to download text messages from iPhone and connect your iPhone device to the computer using the USB cable.
Step 2: Click on the 'Recover from iCloud' recovery mode and you will direct to Sign in the iCloud login page. Enter the valid iCloud account login credential including iCloud ID and Password. Click on the 'Login' button to verify.
Step 3: iBeesoft iPhone Data Recovery will find the existing backup on your iCloud and display it on the screen. Choose the iCloud backup that you would like to extract by clicking on the 'Scan' button.
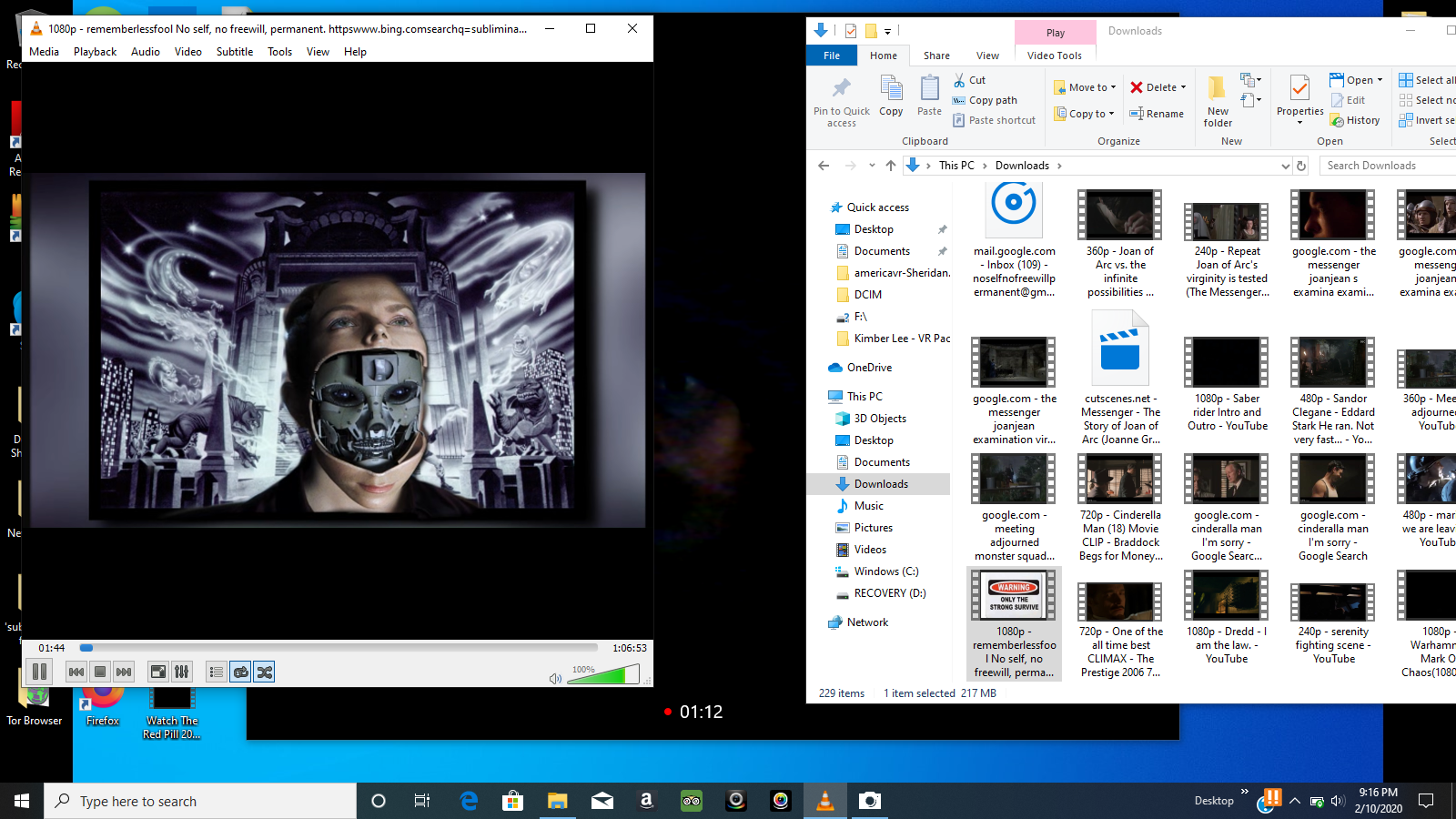
Step 4: The scanning process may take some time depending on the size of backup and file type. Click on the 'Messages' to preview all the messages that are stored on that particular backup. Click on the 'Recover' button to restore the message.
The Bottom Line:
So, these are best methods to your question how to download text messages from iPhone. We find iBeesoft iPhone Data Recovery is the ideal choice to download text messages from iPhone. It offers three methods to recover deleted data for better data retrieval efficiency.