The Blu-ray disc is the next successor of the standard DVD format, which provides more storage space. Its main uses are for storing high-definition movies and the 25 GB disc and 50 GB disc are applied for it. The ISO image is a disc image of an optical disc which is ended with an .ISO extension. If you have a lot of Blu-ray movie discs and want to backup them or share them via your Home Server, the ISO format will be the best choice. Now, what you need is just a one-step tool to help you convert these copyrighted Blu-rays to ISO image directly.
- Dvd To Iso Mac Freeware
- Dvd To Iso Mac Free Converter
- Dvd To Iso Mac Free File
- Dvd To Iso Mac Free Software
The Aurora Blu-ray Copy can be used as a free Blu-ray to ISO converter software. With which you can use it to convert Blu-ray to computer as ISO image on both Mac and Windows. For example, you can convert Avatar Blu ray to ISO without quality loss. With only this one tool, Blu-ray fans can decrypt most of encrypted Blu ray and convert Blu ray to ISO very conveniently.
Guide on How to Convert Blu-ray to ISO freely
Well, playing DVD ISO files on macOS is actually easy and free with no other software required. This is a quick guide about how to free-play DVD ISO files on macOS with the DVD Player.app. Since the DVD Player.app is available and fully compatible with all macOS, including Big Sur, the latest, you can play DVD ISO with it on M1 Mac as well. Insert a disc, click the File menu, and point to New Disc Image from Device. Select “DVD/CD master” as the format and leave encryption disabled. Disk Utility will create a.cdr file from the disc. On a Mac, this is practically as good as an ISO file. You can “mount” it from within the Disk Utility application by clicking File Open.
1. Go to http://www.bluray-player-software.com/download.htm, free download and install the Aurora Blu-ray Copy. Both Mac and Windows version are available here. You can choose the appropriate version according to your requirement. Here we take the Windows version as example.
2. After downloading, double click installation file, install and run it as follow:
3. Insert the Blu-ray disc into your BD drive. Click the button in the Source area to choose the Blu-ray disc you want to deal with. Click “OK”.
Dvd To Iso Mac Freeware
4. Click the button in the Destination area to define the output folder. You can input the output file name by yourself.
Note: The output folder should be more than 50GB space.
5. Click “Start” to begin to convert Blu-ray to ISO into your computer. This may cost some time according to your original disc size and you computer configuration.
Related Tutorials:
'Hi, does anyone know any program that can convert old DVDs to ISO image files? I've got some old movies in DVD discs and I was serious thinking about getting them backed up to my Mac because there are too many scratches on them and I don't know how much longer I can use them until they fail. And if I can convert them to ISO, maybe I can burn them to another disc in the future. Got any advice?'
It is not the first time to come across this type of requests and to better answer this requests, we will elaborate this topic first and recommend suitable and reliable programs to help. Read on to find more.
When to rip DVD to ISO on Mac
There are critical occasions when users want to rip DVD to ISO on Mac, which may start with the benefits of ISO because ISO image is a single file, it is much easier to store and manage than a file on the DVD or the copy of the folder. In this case, users may choose to create ISO from DVD in the hope of better managing DVD contents. Believe it or not, ISO, which keeps the original structure of DVD and maintains the original menu, titles and chapters, etc., is the only format supported by DVD. That partially explains why so many users want to copy DVD on Mac to an ISO file. After you convert DVD to ISO files on Mac, it can be directly burned to another blank DVD. Finally, there is a situation where ripping DVD to ISO is mostly needed. As you may be aware, DVD is very fragile and prone to damage or scratch during improper handling, while ISO file can perfectly avoid these perils. Therefore, you may desperately want to rip DVD to ISO for better protecting the disc in a long time. All in all, you may want to rip DVD to ISO out of various reasons and situations and the point is how? Keep reading and I will tell you how to create ISO from DVD on Mac with great details.
Programs on Mac to convert DVD to ISO image
Third party software is a must for you to rip DVD to ISO, especially on the occasion where DVD disc is fully protected and covered by region codes. Here come two programs for you to convert DVD to ISO image.
Roxio Toast 17 Titanium
This is a paid program developed to incorporate burn and copy functions in one program and Roxio Toast is popular in Europe. As indicated on its website, Toast is the easiest and fastest way to burn your digital media. It's a DVD and CD burner for Mac and PC in one - complete with banking-level encryption. Burn music or data, or create DVD movies complete with titles, menus and chapters. Copy discs or even recover files from damaged discs! However, it cannot handle encrypted or copy protected content.
Leawo DVD Copy for Mac
Similar to Roxio Toast, Leawo DVD Copy for Mac is a paid program that allows lossless 1:1 DVD content copy on Mac. It boasts the capability to easily decrypt, copy and clone any DVD disc on the market, even CSS protected and region coded DVD disc with advanced disc decrypting technology. It is more user friendly in terms of simple user interface and powerful features including the capability to handle encrypted and protected contents.
How to use Leawo DVD Copy for Mac to rip DVD to ISO on Mac
In the content below I will show you how to use Leawo DVD Copy for Mac to rip DVD to ISO on your Mac.
Remember to put the DVD disc you want to rip to your DVD rom first before you start.
Launch Leawo DVD Copy for Mac
Leawo Software decided to pack some of its best products in the same software package and Leawo DVD Copy is one of them. So after you download and install the program on your Mac, you will find Prof.Media in your App drawer. Just open it and you can find DVD Copy in the program. Move your mouse onto DVD Copy and click on it to launch DVD Copy module.
Add DVD Disc Content to DVD Copy
Click in this order: Add Blu-ray/DVD>Add from CD-ROM>your disc to load the DVD.
Choose Ripping Mode
There are a few different options on this panel that we need to go through. On the right side is the video playback window for you to play the video in the disc. It can help when you are not sure which title contains the video content that you need because you can play it on this window. The left column contains the title list, subtitle list, audio track list, 3 buttons for 3 different DVD backup modes, and disc type option box. The key feature here is the copy modes. Choosing different modes will have different parts of the disc copied, so you should probably make sure you are clear about what each of them can do.
- Full Movie: If you want to copy the whole disc, this is the copy mode you need.
- Main Movie: Only copy the movie.
- Custom Mode: Manually choose titles to copy from the title list above.
Also you need to choose the disc type that you want the copy to be in. The disc type button locates under the Full Movie button. The available options are DVD-5 and DVD-9, you can choose one according to the disc type of the original disc.
Start to Rip DVD to ISO
Click the Copy button to move on to the final step. The following sidebar will bring you some important settings. As you can see, under the Copy to label there are DVD folder, ISO File and a DVD-Rom drop-down box. Our plan is to rip DVD to ISO, so we need to check ISO File in here. And then set a place to store the ISO image file in the Save to box. And to start to create ISO from DVD, click the Copy button.
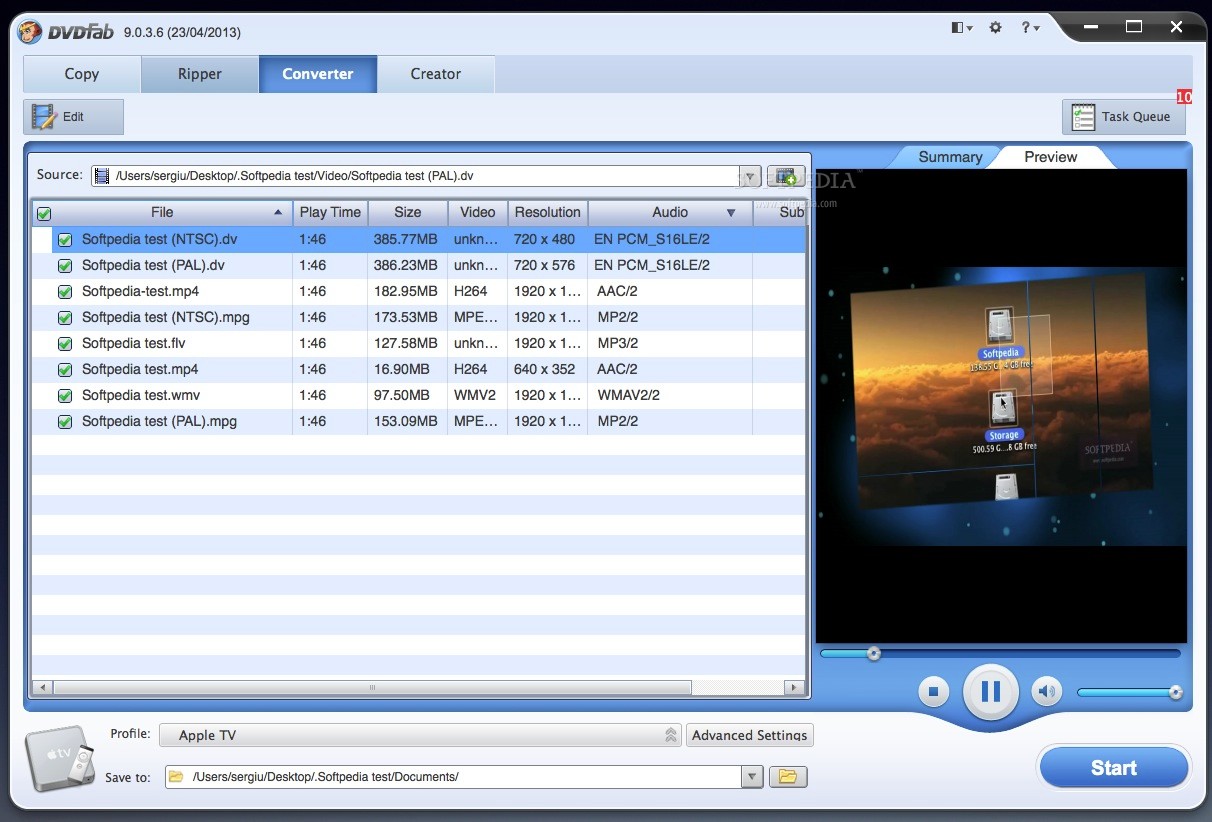
Dvd To Iso Mac Free Converter
To convert DVD to ISO Mac users can give Leawo DVD Copy for Mac a try. It's one of the best DVD backup tool you can find on macOS. It can not only help you create ISO from DVD, it also converts DVD to DVD folder. You can even use it to burn the ISO image or DVD folder on your Mac to a blank disc. You can also use Leawo DVD Copy for Mac to make a region-free DVD copy as during the the conversion process, the region code and copy protection on the original disc will be removed from the copy.
How to play a DVD ISO file on Mac
After reading the above instructions you should find no problem in ripping DVD to ISO with the Leawo DVD Copy for Mac and now you might want to play the ISO file. With the DVD movie converted to an ISO file, you can enjoy the DVD ISO and have fun on your Mac. The easiest way to play an ISO image on Mac is to use Leawo Blu-ray Player for Mac, which is 100% free to play all kinds of media files on Mac computer, be it iMac or MacBook, with high quality.
Step 1: Install Leawo Blu-ray Player to your Mac.
Click the button below to install this player on your Mac.
Dvd To Iso Mac Free File
Step 2: Open and load the DVD ISO file to the program.
Dvd To Iso Mac Free Software
Step 3: Play the ISO file.
After loading the file, you will see the playlist on the right. Click on what you want to play, and the program will start to play. There are extra settings such as subtitle, audio track etc for you to personalize the file playback.
A few tips on fixing a scratched DVD disc
Aforementioned, there are risks that DVD discs are damaged or scratched due to improper handling over time, what can we do to fix these? We obtain some tips from daily experiments and will share them with you.
If the disc is not heavily damaged, you can manually fix it using below methods.
- Fix DVD scratches with vaseline by gently removing the scratches.
- Try banana skin, toothpaste, candle wax on the surface of DVD.
- Use furniture polish.
- Add some abrasive cream onto DVD player.
- Use DVD writer to play DVD instead of DVD reader.
- Try some other feasible DVD players for Mac.
However, if you are having a severely damaged disc to recover, I bet you have to use data recovery software, such as E.M. Scratched DVD Copy. The above recommended programs - Roxio and Leawo DVD Copy for Mac are also capable of dealing with general scratches on the disc. Try it out when necessary.
Conclusion
Ripping DVD to ISO on Mac is trending because ISO has more advantages than a plain DVD disc and what is better, ISO is not prone to physical damage or scratches, which may offer better protection to DVD contents over time. Moreover, an ISO file can be burned to DVD disc very flexibly, making programs like Roxio Toast and Leawo DVD Copy for Mac very popular nowadays. Both programs are capable of copying a DVD disc to ISO image and Leawo DVD Copy for Mac is even capable of handling encrypted DVD disc, thus prevailing and getting better recognition in the industry. In the mean time, it is extremely convenient to stream ISO file using media software such as Leawo Blu-ray Player. In the end of the post, we give several tips to you for fixing the scratches or damage on DVD disc, which may be helpful to some extent. Enjoy and have fun!